Es ist sehr leicht, den RasPi per Kabel ans Netzwerk zu bekommen (siehe dazu „Ans Netz!„). Die Netzwerkkonfiguration läuft bei Anschluss des LAN-Kabels automatisch und nach ein paar Sekunden ist der RasPi per SSH erreichbar. Ganz so einfach ist es mit WLAN nicht,denn das WLAN-Passwort muss schließlich irgendwo eingegeben werden. Um auf den Anschluss von Monitor und Tastatur verzichten zu können, konfiguriere ich den RasPi per USB-Serial-Adapter. Wie das geht, habe ich im Beitrag „Ein Terminal über die seriellen Ports“ gezeigt. Zur Erinnerung: Ihr braucht einen USB-Serial-Adapter wie es ihn für ein paar Euro im Internet gibt. Beim Anschluss solltet Ihr darauf achten, dass der RX-Anschluss des Adapters an den TX-Pin vom RasPi kommt und der TX-Anschluss des Adapters an den RX-Pin des RasPi. Denn was der eine sendet (TX) soll der andere ja empfangen (RX). Am TX-Anschluss sollten außerdem höchstens 3.3 V anliegen, da sonst der RX-Pin des RasPi zu viel Spannung abbekommt. Den 5V-Anschluss schließt Ihr nicht an, wenn der RasPi selbst schon mit Strom versorgt wird. 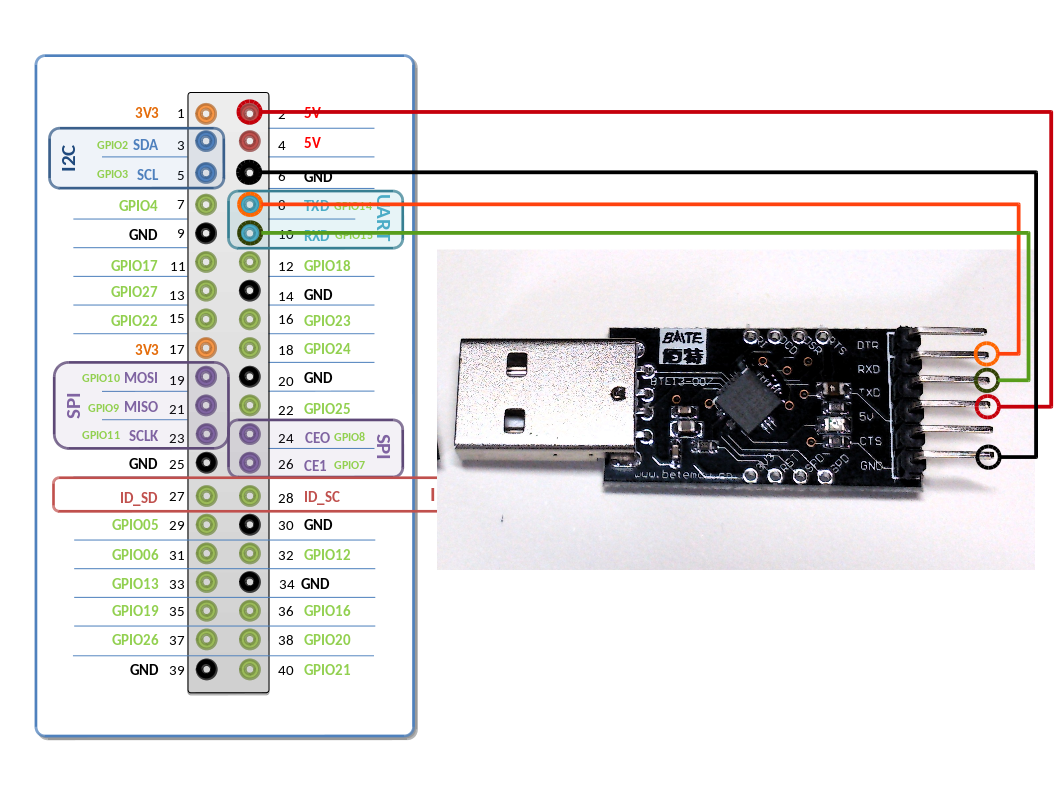 Mit einem Terminal wie putty oder GtkTerm kann dann eine Konsole mit den RasPi verbunden werden. Unter Linux ist der USB-Adapter zum Beispiel als /dev/ttyUSB0 erreichbar. Die Einstellungen für das Terminal sind standardmäßig 115200 Baud, Parität: keine, Bits: 8, Stopp-Bits: 1, Flow-Control: keine.
Mit einem Terminal wie putty oder GtkTerm kann dann eine Konsole mit den RasPi verbunden werden. Unter Linux ist der USB-Adapter zum Beispiel als /dev/ttyUSB0 erreichbar. Die Einstellungen für das Terminal sind standardmäßig 115200 Baud, Parität: keine, Bits: 8, Stopp-Bits: 1, Flow-Control: keine. 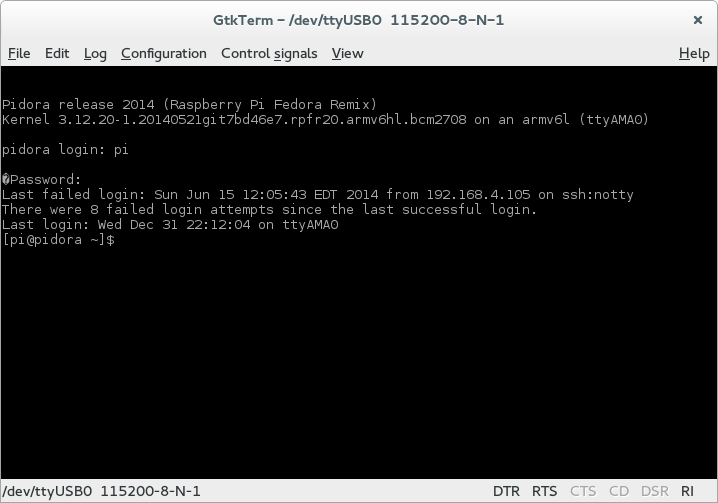 Die WLAN-Konfiguration kann direkt über das Edieren der Netzwerk-Konfiguration oder mit Hilfe des NetworkManager erfolgen. Die Einrichtung des WLAN mit dem NetworkManager ist zwar komfortabler, aber um ihn unter Debian wheezy zu installieren, braucht man schon eine Netzwerkverbindung. Für’s erste kann das WLAN mit entsprechenden Einträgen in der Datei /etc/network/interfaces hochgebracht werden. Nach der Installation des NetworkManagers über die so aktivierte WLAN-Verbindung, kann die weitere Anpassung mit dem Kommandozeilentool nmcli erfolgenden. Für’s erste wird also die Datei /etc/network/interfaces angepasst:
Die WLAN-Konfiguration kann direkt über das Edieren der Netzwerk-Konfiguration oder mit Hilfe des NetworkManager erfolgen. Die Einrichtung des WLAN mit dem NetworkManager ist zwar komfortabler, aber um ihn unter Debian wheezy zu installieren, braucht man schon eine Netzwerkverbindung. Für’s erste kann das WLAN mit entsprechenden Einträgen in der Datei /etc/network/interfaces hochgebracht werden. Nach der Installation des NetworkManagers über die so aktivierte WLAN-Verbindung, kann die weitere Anpassung mit dem Kommandozeilentool nmcli erfolgenden. Für’s erste wird also die Datei /etc/network/interfaces angepasst:
pi@raspberry $ ~ sudo vim /etc/network/interfaces
auto lo eth0 wlan0 iface lo inet loopback iface eth0 inet dhcp allow-hotplug wlan0 iface wlan0 inet manual wpa-roam /etc/wpa_supplicant/wpa_supplicant.conf iface default inet dhcp
Die Datei /etc/wpa_supplicant/wpa_supplicant.conf muss dann die Einstellungen für das gewünschte WLAN-Netz haben:
ctrl_interface=DIR=/var/run/wpa_supplicant GROUP=netdev
update_config=1
network={
ssid="WLAN_NAME"
proto=RSN
key_mgmt=WPA-PSK
pairwise=CCMP TKIP
group=CCMP TKIP
psk="PASSWORT"
}
Die Einträge ssid = „WLAN_NAME“ und psk=“PASSWORT“ sollte anstelle von WLAN_NAME den WLAN-Netzwerknamen und anstelle von PASSWORT das entsprechende WLAN-Kennwort enthalten. Sind die Dateien angepasst, bringt man das Interace wlan0 einmal runter und gleich wieder hoch, um die Einstellungen anzuwenden:
sudo ifdown wlan0 sudo ifup wlan0
Für die spätere Konfiguration empfiehlt sich der NetworkManager für die Kommandozeile. Das Kommando nmcli ist im Paket network-manager enthalten.Ist das Tool installiert, kann man zunächst prüfen, welche Netzwerkgeräte angeschlossen sind:
nmcli dev status
Als WLAN-Adapter nutze ich den verbreiteten EDIMAX EW-7811U oder einen weniger bekannten TP-Link WN725N. Beides sind für 150Mbit/s ausgelegt und damit ausreichend schnell. Ich habe festgestellt, dass je nach Distribution mal der eine und mal der andere mit den vorhandenen Kernel-Treibern funktioniert. Ich verwende für den RasPi meist das Debian-Wheezy von der raspberrypi.org-Seite, oder das ebenfalls dort angebotene PIDORA.  Sollte der WLAN-Adapter aufgeführt sein (wifi), kann man dessen Status abfragen:
Sollte der WLAN-Adapter aufgeführt sein (wifi), kann man dessen Status abfragen:
nmcli radio wifi
…und ihn anschalten
sudo nmcli radio wifi on
Anschließend kann man sich die konfigurierten Verbindungen ansehen:
[pi@pidora ~]$ nmcli con show configured NAME UUID TYPE TIMESTAMP-REAL System eth0 5fb06bd0-0bb0-7ffb-45f1-d6edd65f3e03 802-3-ethernet never [pi@pidora ~]$
Um sich erst mal umzuschauen und die verfügbaren WLAN-Router aufzulisten:
[pi@pidora ~]$ nmcli device wifi list * SSID MODE CHAN RATE SIGNAL BARS SECURITY FRITZ!Box Fon WLAN 7270 Infra 1 44 Mbit/s 60 ▂▄▆_ WPA1 WPA2 WLAN_2_7390jun@scwgrp Infra 8 44 Mbit/s 42 ▂▄__ WPA2 Lab Infra 11 22 Mbit/s 96 ▂▄▆█ WPA2 WLAN-E04F44 Infra 2 16 Mbit/s 25 ▂___ WPA2 ecogreen Infra 5 44 Mbit/s 26 ▂___ WPA1 WPA2 WLAN-2D2259 Infra 11 16 Mbit/s 10 ▂___ WPA2 devolo-000B3BD3D01A Infra 11 44 Mbit/s 23 ▂___ WPA2 WLAN_o_dLAN500AVWl+@scwgrp Infra 4 44 Mbit/s 23 ▂___ WPA2 devolo-bcf2afac3c1d Infra 6 44 Mbit/s 10 ▂___ WPA2 Mein Internet is schneller. Infra 1 44 Mbit/s 43 ▂▄__ WPA2 ecoblue Infra 11 16 Mbit/s 26 ▂___ WPA2 FRITZ!Box Fon WLAN 7390 Infra 11 44 Mbit/s 23 ▂___ WPA1 WPA2 Rheingold Infra 6 16 Mbit/s 10 ▂___ WPA2 FRITZ!Box Fon WLAN 7270 Infra 1 44 Mbit/s 42 ▂▄__ WPA1 WPA2 Lorelei Infra 1 44 Mbit/s 47 ▂▄__ WPA2 [pi@pidora ~]$
Nun zum spannenden Teil. Eine WLAN-Verbindung mit dem Router „Lab“ richtet der folgende Aufruf von nmcli ein, anstelle von <WPA-Passwort> muss natürlich das entsprechende WPA-Kennwort eingegeben werden:
[pi@pidora ~]$ sudo nmcli device wifi connect Lab password <WPA-Passwort>
Will man wissen, welche Verbindung im Moment aktiv ist, hilft folgender Aufruf weiter:
[pi@pidora ~]$ sudo nmcli con show active NAME UUID DEVICES DEFAULT VPN MASTER-PATH Lab a9a00404-ac28-4a13-9bc9-a87120467ec7 wlan0 yes no -- [pi@pidora ~]$
Eine Verbindung kann auch wieder gelöscht werden:
sudo nmcli con delete Lab
Sollte der NetworkManager wider Erwarten nach dem Installieren nicht als Systemdienst eingerichtet worden sein, so muss man an dieser Stelle nachhelfen. Unter PIDORA, da es auf FEDORA basiert geschieht das über den systemd:
[pi@pidora ~]$ sudo systemctl enable NetworkManager [pi@pidora ~]$ sudo systemctl start NetworkManager
Unter Debian Wheezy sollte der folgende Aufruf den NetworkManager als Systemdienst starten:
sudo service network-manager start
0 Kommentare
1 Pingback