Der RasPi braucht ein Betriebssystem, das sich mit seinem ARM-Prozessor verträgt. Windows fällt damit schon mal weg. Linux dagegen gibt es für viele Prozessoren, darunter auch für den ARM7. Der RasPi hat tatsächlich genug Kraft, um ein ausgewachsenes Betriebssystem anzutreiben – das selbe, das auch in vielen Internet-Servern läuft.
Die offizielle Raspberry Pi Seite www.raspberrypi.org stellt eine kleine Sammlung von Betriebssystemen zum Download bereit. 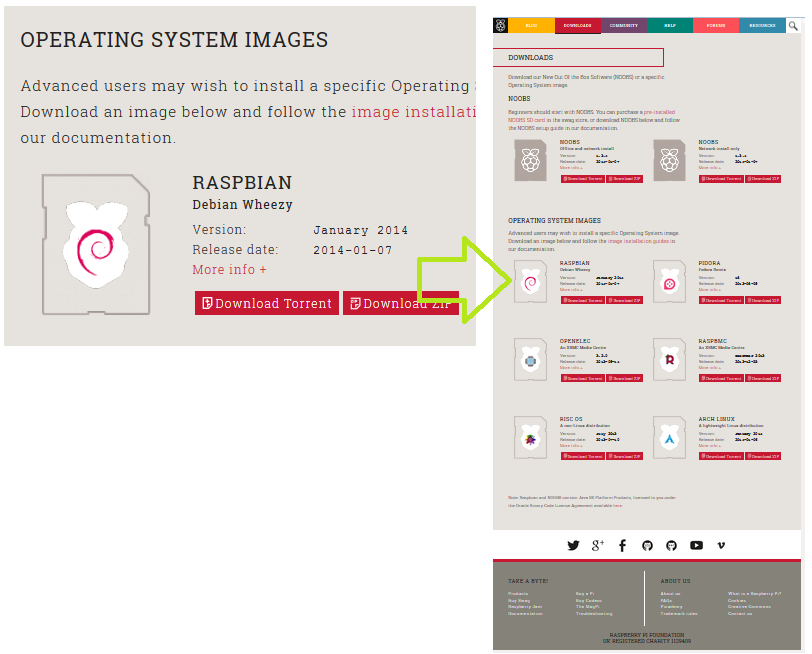 Empfohlen wird dort das NOOB Image. NOOB steht für „New out of the Box“ und bedeutet soviel wie „von der Stange“. Das Image soll die Installation etwas vereinfachen und richtet sich an Anwender, die gerade mit dem Raspberry Pi anfangen. Ich bevorzuge das RASPIAN Image. Diese Linux-Distribution war die erste, die mit dem RasPi herauskam und scheint auch die mit der vollständigsten Softwaresammlung zu sein. Außerdem gehen viele Anleitungen von der RASPIAN Distribution aus.
Empfohlen wird dort das NOOB Image. NOOB steht für „New out of the Box“ und bedeutet soviel wie „von der Stange“. Das Image soll die Installation etwas vereinfachen und richtet sich an Anwender, die gerade mit dem Raspberry Pi anfangen. Ich bevorzuge das RASPIAN Image. Diese Linux-Distribution war die erste, die mit dem RasPi herauskam und scheint auch die mit der vollständigsten Softwaresammlung zu sein. Außerdem gehen viele Anleitungen von der RASPIAN Distribution aus.
| Image |
|---|
| Ein Image ist eine Datei, die das komplette Betriebssystem enthält. Die wird im Ganzen auf einen Datenträger kopiert und ist so strukturiert, dass nach dem Kopieren die enthaltenen Dateien und Verzeichnisse sichtbar werden |
RASPIAN basiert auf Debian Linux und damit auf der am weitesten verbreiteten Linux-Distribution, wenn man alle Abkömmlinge wie UBUNTU oder LINUX MINT dazuzählt. Die anderen Images basieren auf anderen bekannten Linux-Distributionen, z. B. PIDORA auf Fedora Linux (meine bevorzugte Distrinution für das Notebook), ARCH LINUX auf der gleichnamigen Distribution für den Desktop und RISC OS auf einem alternativen Betriebssystem, das nichts mit Linux oder Windows zu tun hat.
| Linux-Distribution |
|---|
| Linux ist eigentlich nur der Kernel, also ein Programm das die PC-Hardware zum Laufen bringt. Der Rest ist eine Sammlung von Programmen, die daraus ein bedienbares Betriebssystem machen. Dazu gehört mindestens ein Kommmandozeilen-Programm (Bash) und eine Handvoll kleiner Hilfs-Programme (GNU Core Utilities). Eine Linux-Distribution ist eine Zusammenstellung von Programmen rund um den Linux-Kernel. Meist sind mehrere 10.000 Programme dabei und eine grafische Oberfläche (X-Windows). Die wichtigsten Linux-Distributionen werden unter distrowatch.com aufgelistet. |
Auf die SD-Karte
Das heruntergeladene Image ist einige hundert MB, das NOOB Image sogar mehr als ein GB groß. Nach dem Auspacken des zip kann die Datei auf eine formatierte SD-Karte kopiert werden. Die sollte mindestens 2 GB groß sein. Für das NOOB Image sollte sie sogar Platz für 4 GB haben. Bei den SD-Karte gibt es offenbar Karten, die nicht richtig funktionieren. Mir ist das zwar sogar mit den SD-Karten aus dem Drogeriemarkt noch nicht untergekommen, aber die Seite raspberrycenter.de klärt ausführlich über die Details auf. Wem das zu kompliziert ist, der kann sich eine fertige Karte im Internet bestellen.
Auf der Webseite von raspberrypi.org gibt es ein Video, das die Installation (auf englisch) erklärt:
[vimeo 90518800 w=500 h=281]
Getting started with NOOBS from Raspberry Pi Foundation on Vimeo.
Installation mit einem Windows-PC
Für die Installation mit Hilfe eines Windows-Rechners braucht man ein Programm zum Formatieren der SD-Karte. Auf der Webseite der SD Association kann hierfür der SD Formatter 4.0 heruntergeladen werden. Nach der Installation des Programms erstellt man mit den folgenden Schritten eine SD-Karte:
- Von der Download-Seite auf raspberrypi.org das gewünschte Image herunterladen
- Die heruntergeladene zip-Datei auspacken
- Falls nicht schon passiert, den SD Formatter 4.0 installieren
- Die SD-Karte einlegen und schauen, welchen Laufwerksbuchstaben sie bekommen hat
- Den SD Formatter starten und den Laufwerksbuchstaben auswählen
- Die SD-Karten formatieren
- Das ausgepackte Image bzw. die ausgepackten Dateien auf die SD-Karten kopieren
- Nach dem Kopieren ist die SD-Karte fertig und kann in den RasPi gesteckt werden
Installation mit einem Linux-PC
Die Installationsschritte unter Linux verlaufen ganz ähnlich zu denen unter Windows. Es gibt zwar auch hier grafische Programme zum Formatieren und Kopieren, aber am einfachsten ist die Installation auf der Kommadozeile. Hier die Anleitung:
- Von der Download-Seite auf raspberrypi.org das gewünschte Image herunterladen
- Die heruntergeladene zip-Datei auspacken:
unzip image-datei.zip, hierbei ist jedoch image-datei.zip ist durch den Dateinamen des ausgepackten Iamges zu ersetzen - Terminal starten und in den Download-Ordner wechseln:
cd ~/Download - SD-Karten einlegen und mit
dmesgin den letzten Einträgen schauen, welcher Pfad der Karte zugeordnet wurde (z.B. /dev/sdb) - Image auf die SD-Karte kopieren, dabei unbedingt darauf achten, dass der Dateiname und die Ausgabe-Datei korrekt ist:
dd if=image-datei.img of=/dev/sdb bs=1M - Nach dem Kopieren ist die SD-Karte fertig und kann in den RasPi gesteckt werden
Da dd eine Weile arbeitet und erst nach ein paar Minuten eine Rückmeldung gibt, ob das Kopieren erfolgreich war, nehme ich immer dcfldd um Images zu kopieren. Der Aufruf von dd oben in der Anleitung kann dann duch dcfldd if=image-datei.img of=/dev/sdb bs=1M status=on statusinterval=100 ersetzt werden. Dann wird nach jeweils 100 MB angezeigt, ob Daten kopierte wurden.
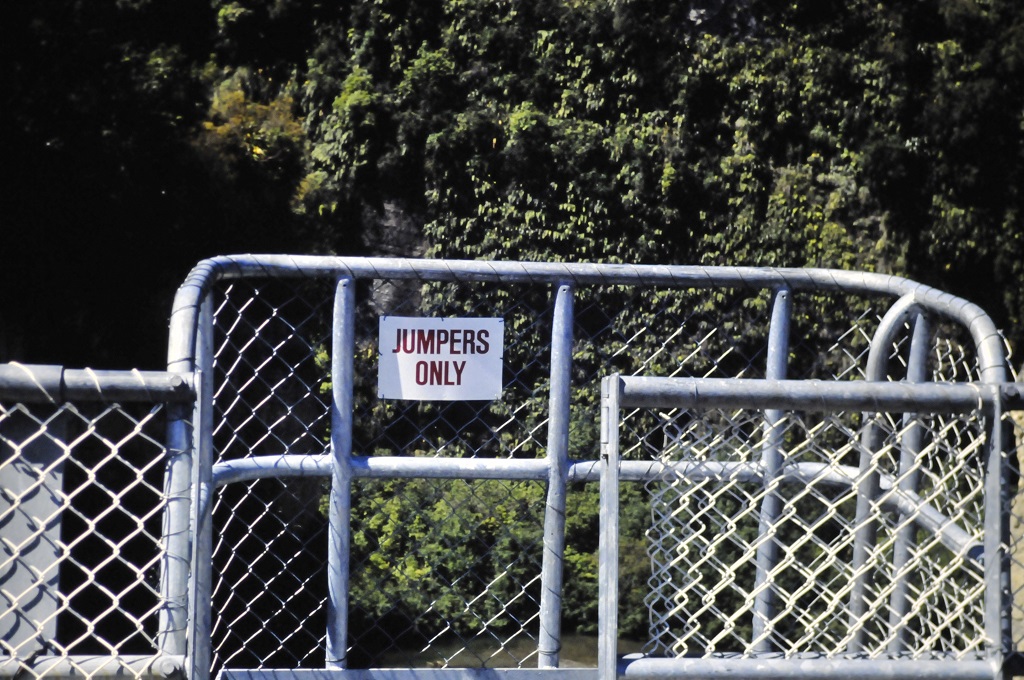
Schreibe einen Kommentar